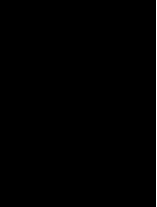Help and Support
We're here to help you get the most out of your device. Find the information you need quickly and easily.
New to your device? Learn the basics and set up your product with ease.
Having issues? Find solutions to common problems and get back to enjoying your device.
Discover all the amazing things you can do with your device.
Need more help? Connect with our support team or find a service location near you.
Getting Started Guide
Before you begin, ensure you have:
- iPhone running iOS 15 or later
- Power supply or battery pack
- Vehicle-compatible phone mount
Mounting Your iPhone Securely
- Install a sturdy mount
- Position the mount within arm's reach, in the center of the tractor
- Secure your iPhone in the mount with clear view of the sky
- Connect your iPhone to a 12V power adapter or USB port
Set Equipment Width
Follow these steps to adjust the track work width:
- Tap on the Equipment tab in the bottom navigation
- Edit the default width by tapping on the number to bring up the keypad
- Make small adjustments to the width tapping the minus and plus buttons
- Save the work width for each piece of equipment by tapping the plus (+) in the top right
Tip: Create profle for each piece of equipment to quickly switch between them.
Start a Track
Follow these steps to set up your iPhone for tractor GPS guidance:
- Mount your iPhone securely using a mount
- Position your iPhone in the middle of the cab close to the window.
- Connect to a power source
Tip: For best results, wait 1-2 minutes after starting the app for optimal GPS signal.
Save a Track
Follow these steps to set up your iPhone for tractor GPS guidance:
- Mount your iPhone securely using a mount
- Position your iPhone in the middle of the cab close to the window.
- Connect to a power source
Tip: For best results, wait 1-2 minutes after starting the app for optimal GPS signal.
Continue Previous Track
Follow these steps to set up your iPhone for tractor GPS guidance:
- Mount your iPhone securely using a mount
- Position your iPhone in the middle of the cab close to the window.
- Connect to a power source
Tip: For best results, wait 1-2 minutes after starting the app for optimal GPS signal.
Create Guidelines
Guidlines help ensure each pass is parallel:
- Tap on the Drive tab in the bottom navigation
- Drive to where you want start the reference guideline
- Tap on the green A button
- Drive to where you want the straight guideline to end
- Tab the green B button
- To adjust the guidlines while working tap on center nudge button ( ▶|◀ )
- To delete the guidline tap on the X button
Tip: There is need to drive the full length of the boundary before you press B.
Creating a New Field
- Tap the Fields tab in the bottom navigation
- Tap the Add Field icon (+) in the top right
- Pan the map until the crosshair marks your first boundary point
- Tap Set Point (+) to place your first marker
- Continue adding points to outline your field boundary (minimum 3 points)
- Tap the Undo button (↩) to remove the last point if needed
- Tap Finish when your boundary is complete
- Review the outlined area and tap Save to store your field
Troubleshooting Tips
Common Issues
- Device won't turn on: Check battery and try a force restart
- Connection problems: Reset network settings
- App issues: Clear cache or reinstall the app
- Performance slow: Close background apps and restart device
Features
Key Features
- Smart Home Integration
- Voice Control
- Custom Scheduling
- Energy Monitoring
Support Options
Contact Us
If you have a problem and cannot find the information you need here, please contact our support team.
Our support team is available 24/7:
- Email: support@example.com
- Phone: 1-800-555-0123
- Live Chat: Available on our website